
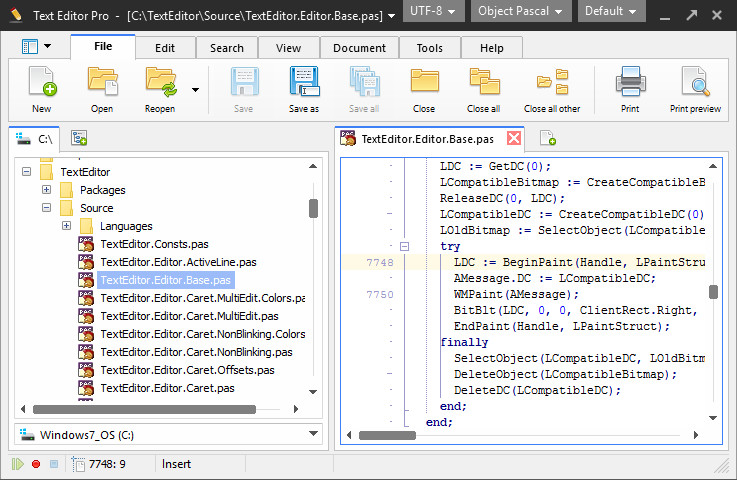
- #Picture text editor how to
- #Picture text editor registration
- #Picture text editor download
- #Picture text editor free
#Picture text editor free
Text2Photo Free Online Photo Editor Is The Answer To All Your Creative NeedsĮxplore your creativity by adding quotes or text to photo free. You can modify your text and change font or color afterward. Upload your image on our free online photo editor, select and drag a text box to your desired position on the image, then type the words you want. How do I insert text into my image?įollow these easy steps to add text to your images. You can set your preferred aspect ratio to 4:3 or 16:9. Our output size options include Facebook header, Facebook posts, Twitter, YouTube, Pinterest, Instagram. Yes, you can select the size of the output you want.
#Picture text editor download
With four easy steps, you can add text to your photos and download for free.
#Picture text editor registration
Text2Photo online photo editor is free and easy to use no registration required. Do I need to register to use Text2Photo Online Photo Editor? After uploading your image, add your text or logo, and reduce the transparency of the text or logo. Yes, you can add your text or logo easily as a watermark to keep people from taking your work online. Can I add my text or logo as a watermark on the photo?
#Picture text editor how to
Please go through our FAQ to get useful tips on how to add text to photos free. Once the image looks right, press File - Export As - JPG, and save your file.Here are some of the frequently asked questions about Text2Photo Free Online Photo Editor. You can learn about more text parameters: Advanced text style or about Layer Styles (Drop Shadow, Stroke, Gradient overlay. The main parameters are the Font, Size and the Color of the text. You can change the text style in the top bar. Once you are done typing, select the text (Ctrl+A, or press the mouse at the beginning of the text, move to the end and release the mouse). Now, you can type a new text (you will see it appear on the screen as you type), although, it may not look like the original text. Click into the image, where the text should begin. Switch to a Type tool in the toolbar (or press T). You can use this technique to remove anything from a photo (a person, a tree, a tattoo. You will see the background (from the source of cloning) appearing under your brush, as if you "cut out" the background with scissors and glued it on top of the text. Now, release the Alt key and paint over the text. Hold the Alt key and click into the image (on the background). In the toolbar, choose the Healing Brush tool. Instead, we will clone the background, and put that cloned part over the text. What if there is a complex background, like a grass or a sand, behind the text? Painting with a solid color would make our "fix" too obvious.

You may need to pick the color several times, if there are different colors behind each part of the text. You can increase the brush size in the menu at the top (to paint faster). Now, release the Alt key and simply paint (click and drag) over the text. It will pick the color from that spot and set it as the Foreground color (the main color for painting and other operations). Hold the Alt key and click into the image. In the toolbar on the left, click the Brush tool icon (or press B on your keyboard). When there is a simple, solid-color background, we can remove text simply by painting over it with a Brush tool. There are two steps: Removing the old text and typing a new text. Once you are there, press File - Open, and find your image (it can be JPG, PNG, etc.). We will edit our photo in a free online editor Photopea. Do you have a photo and want to change text in it? It can be done quickly online, see how to do it!


 0 kommentar(er)
0 kommentar(er)
